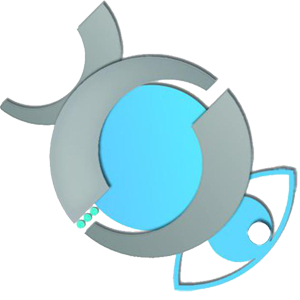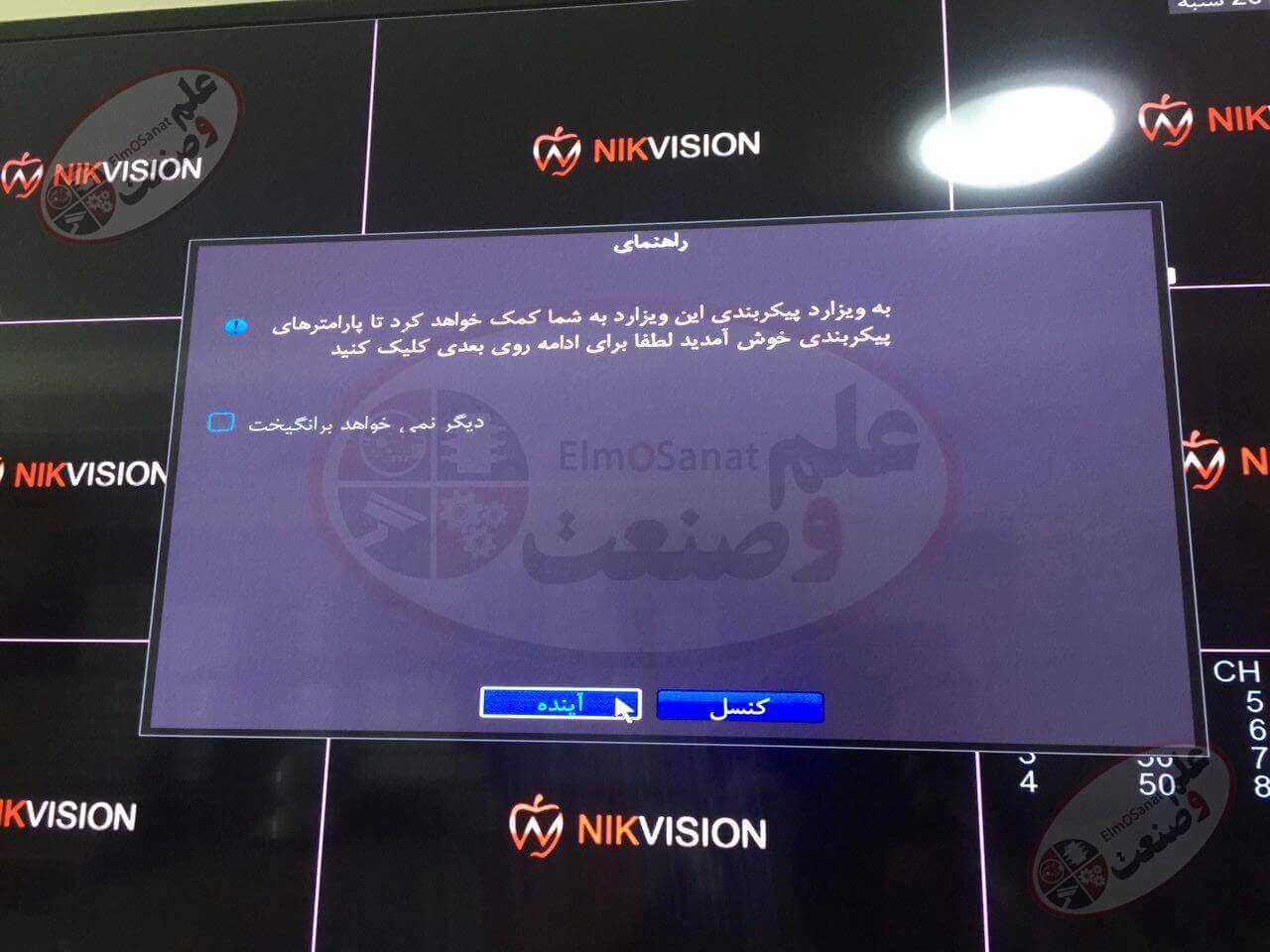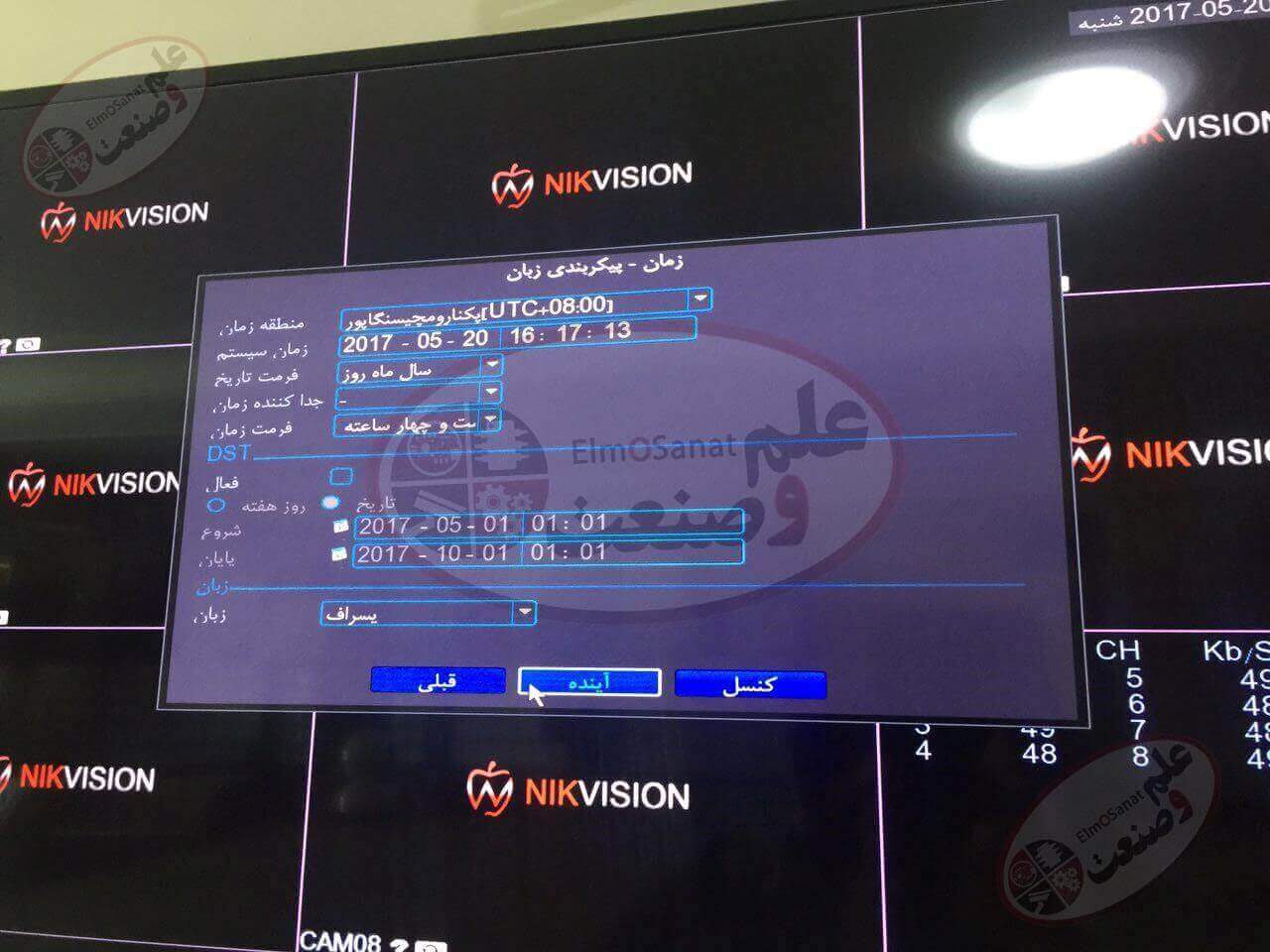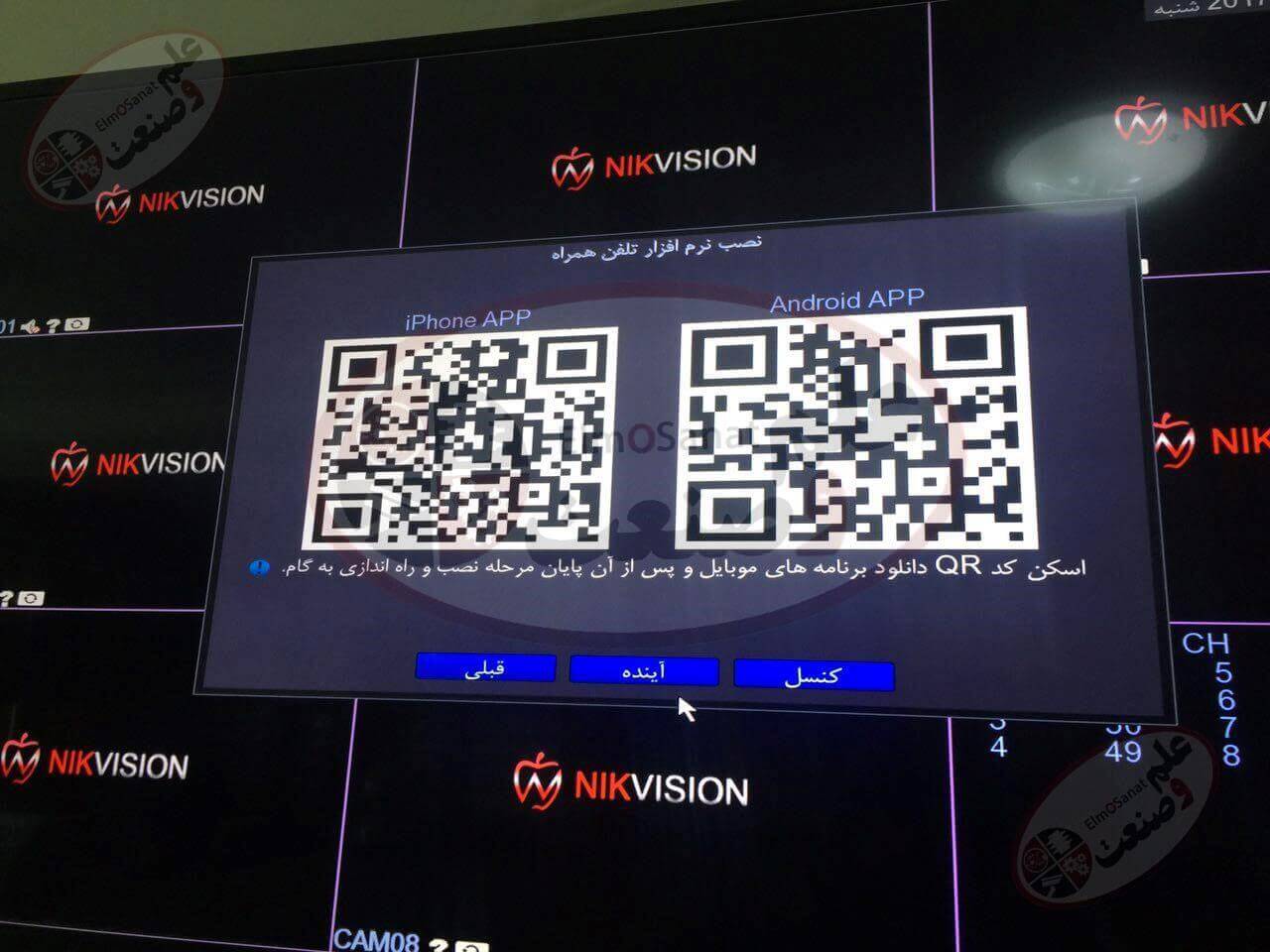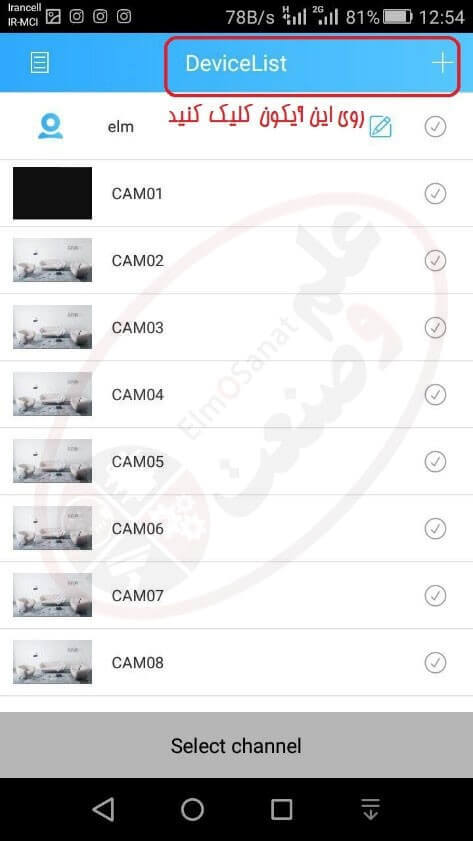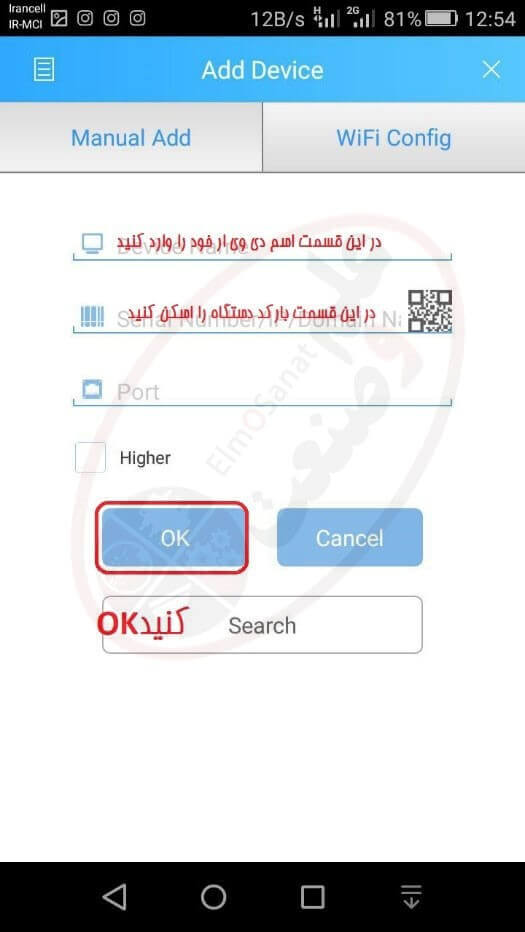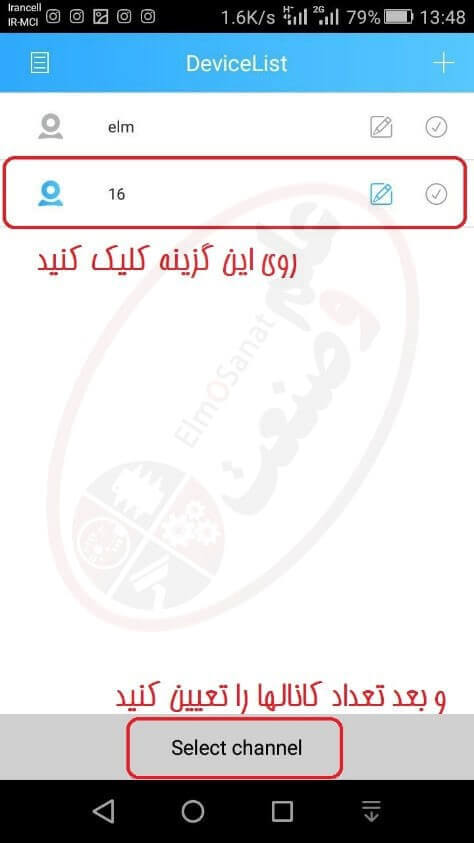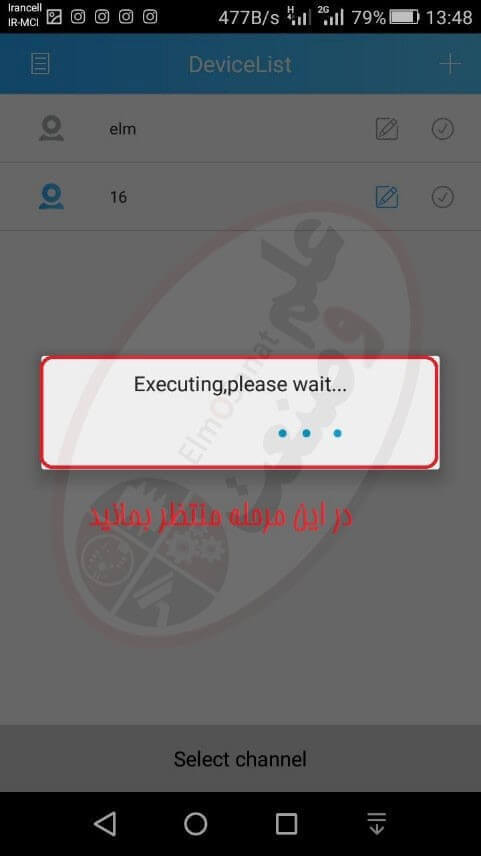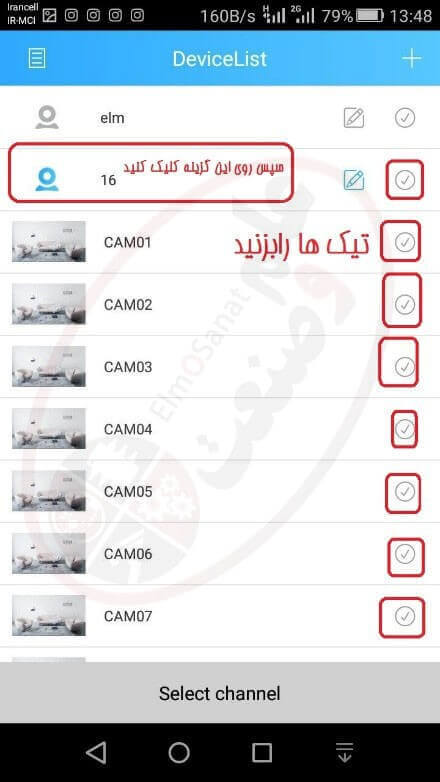بیشترین سوالات و مشکلات مطرح در خصوص مباحث فنی و پاسخ کامل آنها را در این قسمت مشاهده کنید
بکاپ گیری در دستگاه های داهوا
نحوه backup گیری :
- یک usb یا هارد به دستگاه متصل کنید.
- جهت وارد شدن به محیط backup، از منوی اصلی backup را انتخاب می کنیم.
- Memory ای که میخواهید backup را روی آن ذخیره کنید انتخاب کرده و زمان شروع و پایان فایل را وارد می کنیم.
- روی add کلیک می کنیم. سیستم شروع به جستجو کرده و فایل های یافت شده را لیست می کند.سیستم به طور اتوماتیک ظرفیت موردنیاز و باقیمانده را محاسبه می کند.
- فایل هایی که از آن ها backup گرفته شده با علامت √ مشخص می شوند. با کلیک روی Fn یا cancel (بعد از شماره سریال فایل) می توان فایلی که از آن backup گرفته شده را حذف کرد.
- با کلیک روی backup در پایین، می توان از فایل هایی که انتخاب شده backup بگیرید.
- وقتی که backupگیری سیستم به طور کامل به اتمام رسید، یک کادر جهت گفتگو می بینید که می توانید فایل هایی که به طور موفق backup گیری شده را درخواست دهید.
- روی backup در پایین کلیک کرده و سیستم شروع به ارسال فایل های backup به memory می کند. در همان زمان دکمه backup پایین صفحه غیرفعال شده و می توانید زمان باقیمانده و نوار process را در پایین سمت چپ ببینید.
نکته :
- برای بعضی از محصولات، درحین backupگیری می توانید از دکمه ESC برای خروج از محیط فعلی استفاده کرد و این کار باعث قطع شدن پروسه Backupگیری نمی شود.
- فرمت اسم فایل ها معمولا به صورت شماره کانال + نوع رکورد + زمان می باشد.
در اسم فایل، فرمت YDM به صورت Y+M+D+H+M+S است. انتهای اسم فایل .dav می باشد.
انتقال تصویر از طریق آی پی استاتیک
IP Valid Static را از ISP (تامین کننده سرویس های اینترنتی) مورد نظر تهیه کنید.به کمک این IP می توان دوربین یا دستگاه را به صورت مستقیم به شبکهWAN و یا به روتر وصل کرد.
- اتصال دوربین به روتر :
- ۱. دوربین را به روتر وصل نمایید.
- آدرس IP ،Subnet Mask و Gateway را در شبکه LAN برای دوربین تعریف نمایید.
- IP Static را بر روی روتر ذخیره کنید.
- در قسمت NAT جهت دسترسی به حداکثر یک دستگاه از طریق اینترنت از DMZ و در صورت نیاز به بیش از یک دستگاه از طریق Port Forwarding نحوه دسترسی را مشخص می کنیم ،در DMZ تنها نیاز است IP دستگاه یا دوربین
مورد نظر را وارد کنید بطور مثال DMZ: 192.168.1.23
- در قسمت Port Mapping پورتهای موردنظر مانند ۸۰ ، ۸۰۰۰ و یا ۵۵۴ را وارد نمایید تا به اصطلاح پورت ها باز شوند. این قسمت در روترهای مختلف متفاوت می باشد.برای اطلاعات بیشتر با مرکز خرید روتر تماس حاصل فرمایید.
- درقسمت آخر از طرقBrowser Web و یا نرم افزار مدیریت تصویر می توان در طول شبکه اینترنت دسترسی به تصاویر دوربین از طریق IP Static داشت.

- اتصال مستقیم دوربین از طریق IP Valid Static :
با ذخیره کردن مستقیم IP Valid Static بر روی تنظیمات دوربین می توان به تصویر دوربین بدون استفاده از روتر دسترسی داشت.
تفاوت تکنولوژی های مختلف بستر آنالوگ
هر ۳ تکنولوژی مبتنی بر سیگنال آنالوگ می باشد ،در واقع هر ۳ کیفیت HD را بر روی بستر آنالوگ فراهم می کند ، اما وجه تمایز آنها ماندگاری کیفیت ، قدرت DVR ها ، و پردازنده های تصاویر است که موجب برتری می شود ، از این لحاظ HDTVI با توجه به نوع تکنولوژی و قدرت DVR ها از نظر پردازش و کیفیت و ماندگاری همچنین کیفیت بالای دوربین ها و طول عمر مناسب برتری زیادی نسبت به AHD دارد ،همچنین HDCVI نیز مانند HDTVI از تمامی جهات برتر از AHD می باشد اما برتری تکنولوژی HDTVI نسبت به HDCVI در وضوح تصویر بیشتر ،شفافیت بالاتر و امکانات هوشمند دستگاههای DVR آن می باشد .
انتقال صدا در شبکه و NVR
اتصال و انتقال صدا در سیستم های تحت شبکه بر خلاف سیستم های آنالوگ تنها از طریق دوربین ها انجام می شود ، به اینصورت که یا خود دوربین ها دارای میکروفن داخلی باید باشند و یا ورودی Audio داشته باشند ، در سیستم های تحت شبکه به تعداد دوربین ها می توان صدا داشت .
بعد از اتصال میکروفن به دوربین باید روی Browser نحوه انتقال را روی Video/Audio قرار دهیم. در غیر اینصورت صدا انتقال داده نخواهد شد.
مشکل موشن دیتکشن(ضبط بر اساس حرکت) در سیستم شبکه
در سیستم های تحت شبکه اگر نیاز به ذخیره سازی بر اساس حرکت دارید علاوه بر تنظیم NVR در قسمت Record باید از طریق Browser در قسمت Event دوربین (در هر برند متفاوت می باشد) Motion فعال شود ،در غیراینصورت تنظیمات NVR به تنهایی کافی نمی باشد
آموزش انتقال تصویر xmeye p2p
منبع: elmsanat.ir
روش های انتقال تصویر به ۳ روش زیر امکان پذیر می باشد:
۱-روش p2p که در متن زیر توضیح داده شده است.
۲-روش استفاده از IP VALID که در مورد این سیستم در سایت شرکت فنی مهندسی علم و صنعت توضیح داده شده که میتوانید مطالعه فرمائید.
۳-روش DDNS که در این روش با استفاده از تعریف DDNS امکان پذیر می باشد.و با توجه به حملات سایبری که جدیدا صورت پذیرفته توصیه می گردد از روش های زیر جهت انتقال تصویر استفاده فرمائید.
۱-استفاده از IP استاتیک به جای سرویس P2P
۲- حتما پسورد پیش فرض دستگاه را عوض کنید
۳- گزینه آپدیت اتوماتیک را در دستگاه دی وی ار غیر فعال نمایید.
اولین گام: دستگاه را از زبان انگلیسی به فارسی تغییر دهید ، روی منوی راهنما کلیک کنید.
در این مرحله کابل شبکه وصل شود و از اتصال اینترنت مطمعن شوید ، دستگاه تست های لازمه را انجام میدهد و روی گزینه آینده کلیک کنید.

در این گزینه منطقه زمانی ، تاریخ و ساعت را تنظیم کنید.
این منو جهت دانلود نرم افزارX-MEYE نسخه اندروید و IOS میباشد .
لینک زیر جهت دریافت مستقیم از گوگل پلی( آندروید)
https://play.google.com/store/apps/details?id=com.mobile.myeye&hl=en
مرحله بعد نصب برنامه روی موبایل میباشد ، که پس از نصب به شکل زیر میبایست عمل کرد.
روی ایکون نرم افزار xmeye کلیک کرده و نرم افزار را اجرا کنید.
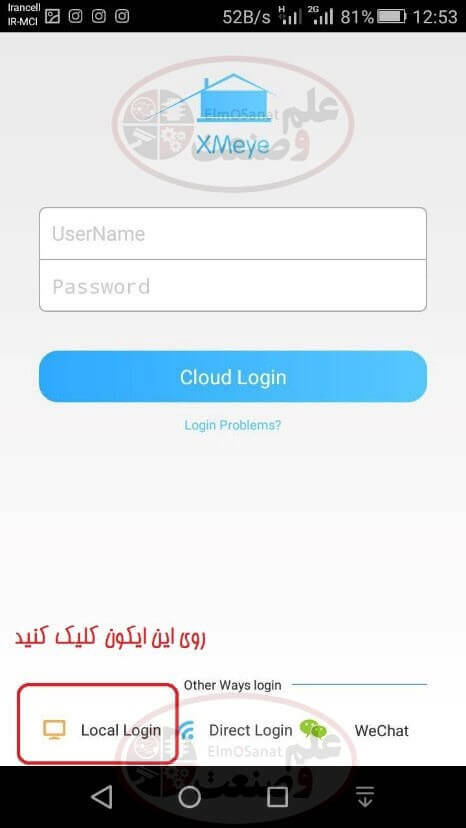
و طبق شکل بقیه مراحل را انجام دهید.
ودر پایان تصویر را مشاهده نمایید.
انتقال تصویر با آی پی استاتیک xmeye
آموزش انتقال تصویر با آی پی استاتیک شرکت علم و صنعت :قبل از شروع هرگونه فرآیند در ابتدا مراحل ذیل را طی می کنیم:
(نکته قابل توجه در این آموزش انجام انتقال تصویر بر اساس IP STATIC می باشد.)
۱- برقراری اتصالات فیزیکی :در صورتی که شما بخواهید فقط تصویر را در شبکه ی محلی خود ببینید ، آنگاه اتصالات شما همانند شکل زیر خواهد بود.

توضیح : دوربین ها از طریق کابل کواکسیال RG59 به دی وی آر متصل می شود.
دی وی آر با یک سوییچ به کامپیوتر از طریق کابل شبکه وصل می شود. اطمینان از اتصال صحیح با چشمک زدن چراغی که هم بر روی کامپیوتر و هم بر روی سوییچ است ،نمایان می شود.در این اتصال بدون نیاز به مودم شما می توانید تصاویر دی وی آر را بر روی کامپیوتر مشاهده نمایید.البته نیاز به تنظیمات نرم افزاری نیز وجود دارد که در ادامه به آن اشاره می نماییم.
در صورتی که می خواهید تصویر دوربین ها را نیز از طریق اینترنت هم مشاهده کنید، نیاز به یک مودم ADSL دارید و اتصالات شما همانند شکل زیر باید باشد و بعد از انجام اتصالات نیاز به خرید IP STATIC از شرکتی که سرویس خود را خریداری کرده اید دارید.

توضیح : در این حالت دستگاه دی وی آر را از طریق کابل شبکه به مودم متصل می نماییم و سایر اتصالات مانند گذشته می باشد.
۲- انجام تنظیمات مربوط به شبکه بر روی دی وی آر
اکثریت قریب به اتفاق دی وی آر های موجود در بازار تنظیمات مربوط به شبکه همانند ذیل می باشد:
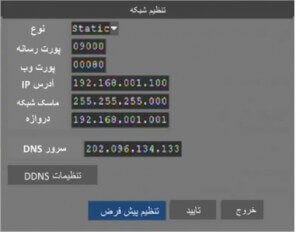
نکته مهم در ، ست کردن آی پی دی وی آر می باشد که خود دی وی آر و مودم باید در یک شبکه باشند. یعنی دارای هاست ایدی(HOST ID) یکسان ولی نت آیدی( NET ID) متفاوت باشد.SUBNETMASK در این حالت همواره ۲۵۵٫۲۵۵٫۲۵۵٫۰ می باشد.
MEDIA PORT : ست کردن این پورت جهت دیدن تصاویر بر روی نرم افزارهای کامپیوتر می باشد.عددی بین ۱ تا ۶۵۵۰۰ قابل ست کردن بوده که باید شماره پورت را بعدا جهت ست کردن روی کامپیوتر به خاطر سپرد.
WEB PORT : این پورت جهت مشاهده تصاویر از طریق اینترنت اکسپلورر می باشد.پورت پیش فرض را معمولا بر روی۸۰۸۰ قرار می دهیم.
MOBILE PORT : در دی وی آر های جدید پورت موبایل جهت انتقال تصویر بر روی گوشی های هوشمند قرار داده شده است.در ست کردن این پورت باید به پورت پیشفرض در اپلیکیشن موبایل توجه کرد که معمولا در راهنمای مربوط به آن اشاره شده است.
پس تاکنون دی وی آر و مودم دارای یک رنج آی پی شدند به عنوان مثال آی پی دی وی آر را روی ۱۹۲٫۱۶۸٫۱٫۳ و آی پی مودم را روی ۱۹۲٫۱۶۸٫۱٫۲ ست می کنیم.
تا این مرحله با وارد کردن آی پی استاتیک در اینترنت اکسپلورر می توان به مودم دسترسی پیدا کرد اما هنوز یک مرحله باقی مانده است.
انجام تنظیمات مودم ADSL جهت PORT FORWARDING
هدف از این قسمت انجام تنظیمات بر روی مودم جهت دسترسی به تصاویر DVR می باشد.جهت انجام این کار نیاز به اطلاعاتی مانند آی پی دی وی آر ،مدیا پورت و وب پورت داریم.
حال باید وارد تنظیمات مودم شویم .با وارد کردن آی پی پیش فرض مودم (۱۹۲٫۱۶۸٫۱٫۱) و وارد کردن یوزر و پسورد پیش فرض (admin) وارد تنظیمات می شویم.
در این مرحله بسته به مودمی که دارید باید دنبال تنظیمات port forwarding ,virtual server , dmz بگردید.
نمونه هایی از مودم های متداول بازار در اینجا اشاره شده است.
مودم symphony
در این مدل پورت های موررد استفاده را در اینجا باز می کنیم با زدن دکمه ADD پورت مورد نظر را در هر ۴ فیلد وارد می کنیم و در قسمت server ip address آی پی دی وی آر را وارد می کنیم.

در این مدل نیز همانند مدل قبلی در قسمت LOCAL IP ADRESS آپی دی وی آر را وارد کرده و در قسمت START/END PORT NUMBER شماره پورت را وارد کرده و ذخیره می کنیم.
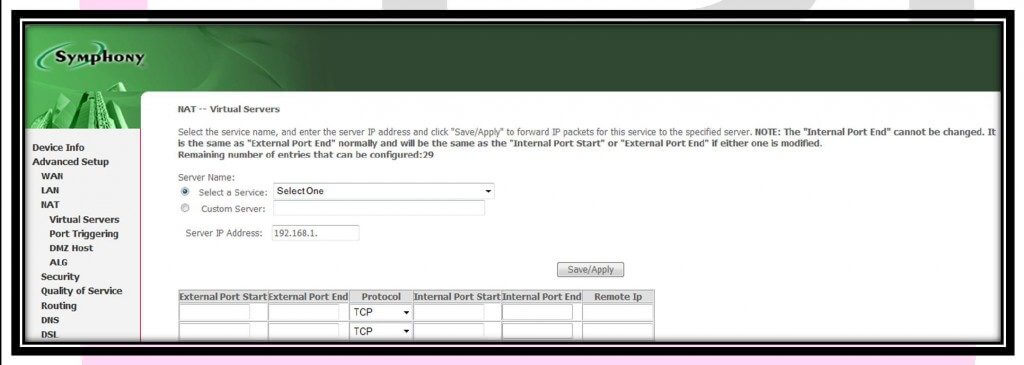
مدل TPLINK
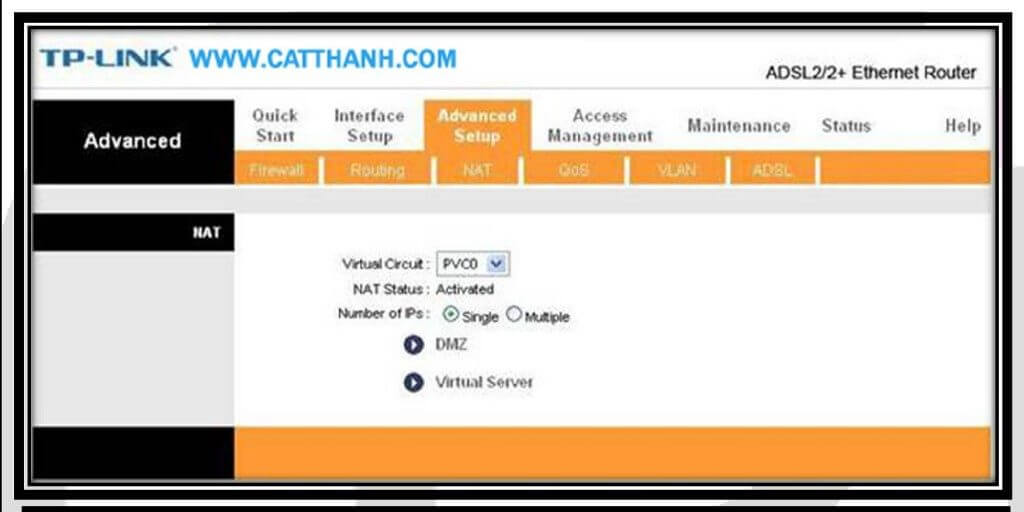
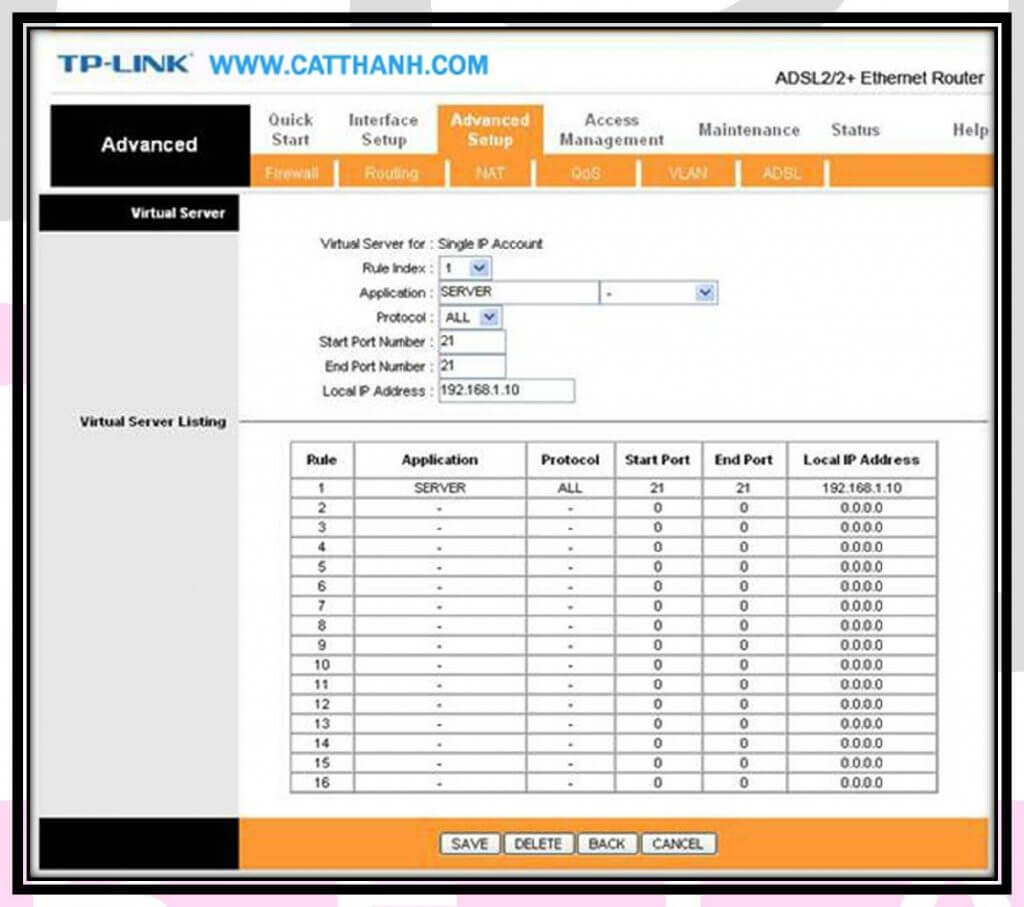
مودم وایمکس ایرانسل
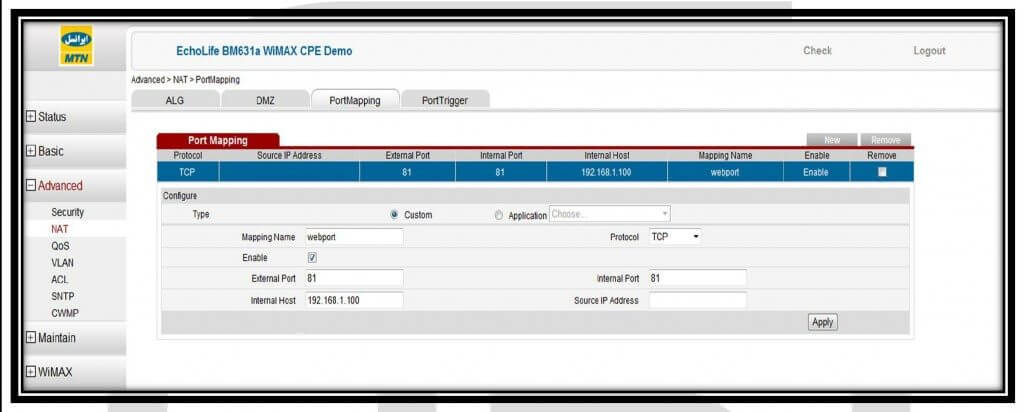
مودم وایمکس مبین نت
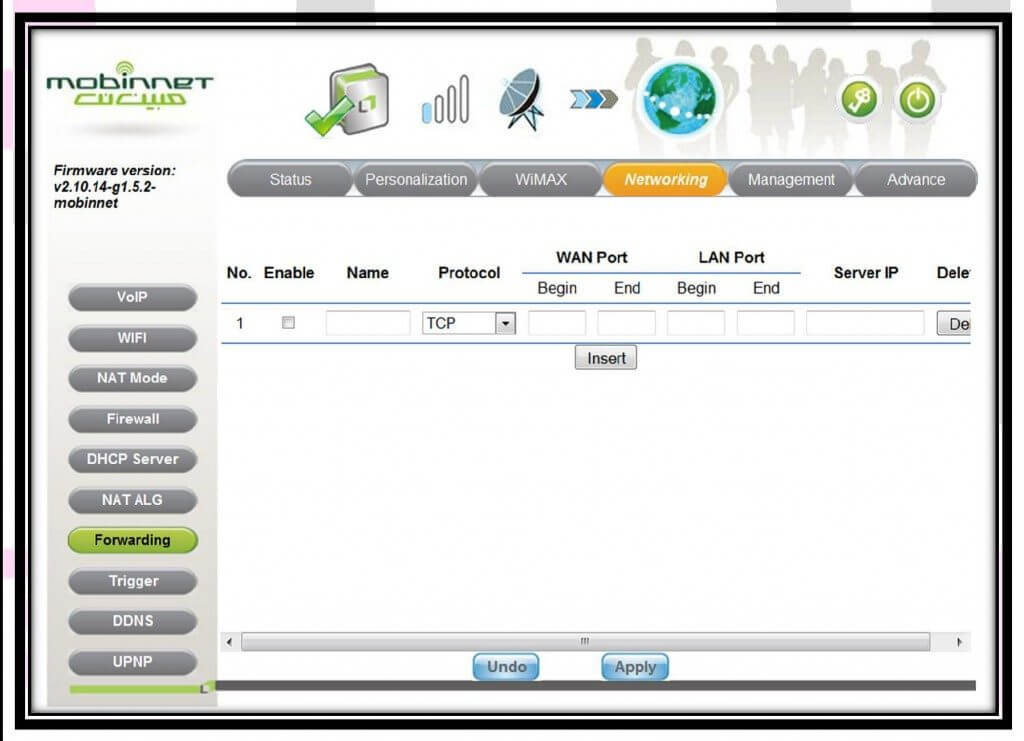
تنظیمات اینترنت اکسپلورر جهت مشاهده تصاویر دی وی آر
در قسمت INTERNET OPTION بخش SECURITY و سپس CUSTOM LEVEL وارد می شویم.
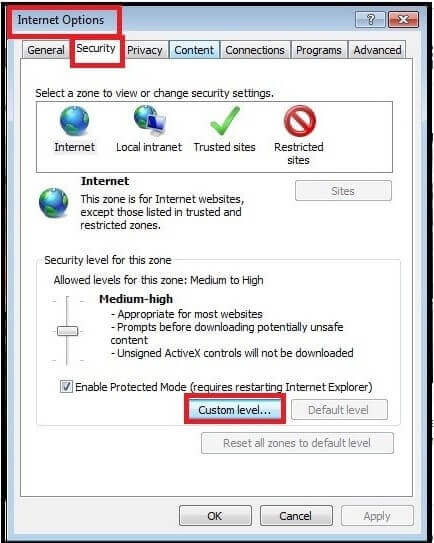
در این قسمت ۳ گزینه را به حالت ENABLE تغییر می دهیم.و در تمام قسمت ها OK را می زنیم.
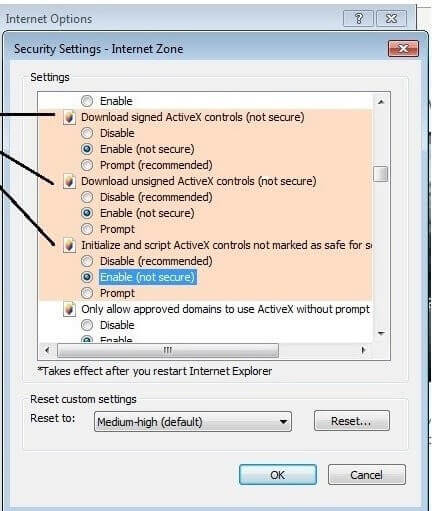
سپس در ادامه در قسمت INTERNET OPTION /ADVANSED سه گزینه مورد اشاره را تیک زده و در انتها OK را می زنیم.
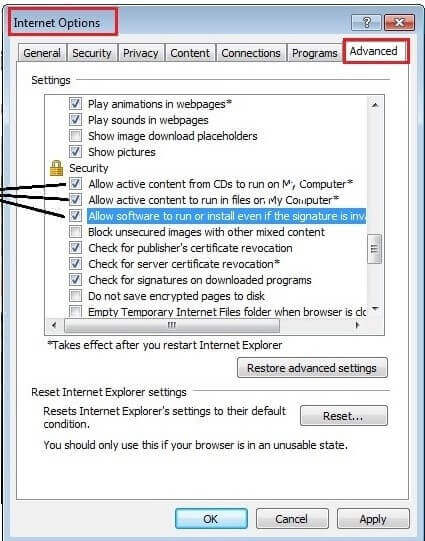
مشاهده تصاویر در شبکه محلی(بدون نیاز به اینترنت)
در اینترنت اکسپلورر در قسمت آدرس ،آی پی دی وی آر سپس شماره WEBپورت یا HTTP پورت را وارد می کنیم.
مانند ۱۹۲٫۱۶۸٫۱٫۳:۸۰۸۰
مشاهده تصاویر از طریق اینترنت
در اینترنت اکسپلورر در قسمت آدرس ،آی پی استاتیک سپس شماره WEBپورت یا HTTP پورت را وارد می کنیم.
مانند: ۸۰٫۱۰٫۹۰٫۶۷:۸۰۸۰
مشاهده تصاویر بر روی کامپیوتر از طریق نرم افزار NVCLIENT (موجود بر روی سی دی دی وی آرها)
نرم افزار های مورد استفاده جهت نصب بر روی کامپیوتر از نظر عملکرد بسار مشابه یکدیگر بوده و تنظیمات مشابهی دارند.
در این قسمت ما به توضیح نرم افزار NVCLIENT می پردازیم:
نرم افزار را از روی سی دی نصب می نماییم

در قسمت LOCAL SETUP کلیک کرده سپس ADD را زده و تا قسمت ADD SERVER نمایش داده شود. در قسمت SERVER TYPE گزینه DVR را انتخاب می کنیم.
در قسمت ADRESS آدرس آی پی دی وی آر و یا آی پی استاتیک را وارد می کنیم.
در قسمت LOCAL NAME نامی برای دی وی آر وارد می کنیم.
و در انتها برای قسمت CMD PORT شماره پورت رسانه را وارد می کنیم.
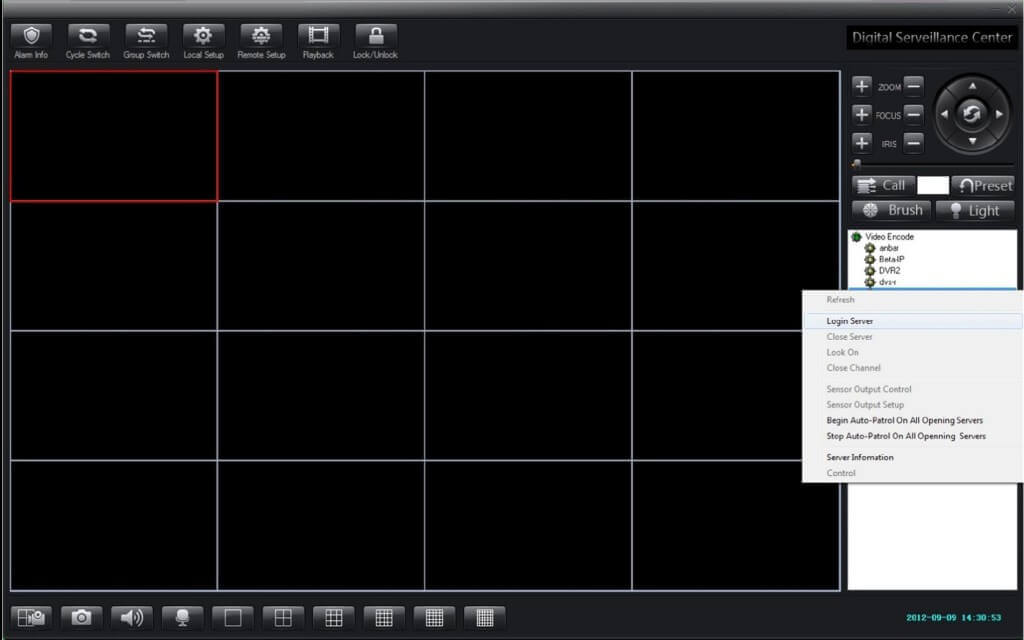
با نام اتنخابی سروری در سمت راست ایجاد می شود و با راست کلیک بر روی آن و انتخاب گزینه LOGIN با وارد کردن یوزر و پسورد به دی وی آر وصل شده و تصاویر را مشاهده می کنیم.
برای راحتی شما عزیزان و همکاران گرامی فایل پی دی اف این آموزش در سایت قرار گرفت.
آموزش انتقال تصویر طریق P2P دستگاه های سری XM
دستگاه های Hybrid AHD کلاد Xmeye برای انتقال تصویر نیازی به IP Valid نداشته و از طریق تکنولوژی P2P و سرورهای قدرتمند Xmeyeمی توانید به آسانی تصاویر دوربین های خود را در هر جای دنیا و از طریق اینترنت بدون تاخیر مشاهده کنید.
این امر موجب تسریع، سهولت کار و کاهش هزینه ها شده است و کاربران می توانند بدون داشتن هیچ گونه تجربه و مهارت در این زمینه، با دنبال کردن آموزش های قدم به قدم این مقاله، تصاویر دوربین های خود را انتقال دهند.
انتقال تصویر از طریق P2P دارای مراحل مختلفی از قبیل :
- انجام تنظیمات در دستگاه ضبط کننده Hybrid AHD
- انجام تنظیمات روی کامپیوتر (جهت مشاهده تصاویر روی کامپیوتر)
- انجام تنظیمات روی تلفن همراه (جهت مشاهده تصاویر روی گوشی)
برای انجام این کار به روش زیر عمل کنید :
تنظیمات مربوط به دستگاه
1- پس از نصب و راه اندازی سیستم در محل و مشاهده تصاویر دوربین ها در نمایشگر، در صفحه اصلی کلید سمت راست ماوس را فشار دهید تا لیست منو ها باز شود.

- حال روی گزینه منوی اصلی یا Main Menu کلیک کنید تا منوی اصلی باز شود. ( تصویر بالا )
- نام کاربری و رمز عبور دستگاه را وارد کرده و روی OK کلیک کنید.
A- نام کاربری دستگاه به صورت پیش فرض admin می باشد.
B-دستگاه به صورت پیش فرض رمز عبور ندارد.

4- در پنجره باز شده روی گزینه System کلیک کنید.

5- در پنجره باز شده روی Network کلیک کنید.

6- در این پنجره اولین گزینه انتخاب نوع کارت شبکه می باشد که بصورت پیش فرض روی Wire NetCard می باشد. گزینه بعدی DHCP می باشد که به صورت خودکار تنظیمات شبکه را انجام می دهد، ولی برای انجام تنظیمات به صورت دستی باید تیک آن را برداشته و اطلاعات را به صورت زیر وارد کنید :

a- در قسمت آدرس آی پی یا همان IP Address باید یک IP در رنج IP مودم خود وارد کنید، به عنوان مثال اگر IP مودم شما 168.1.1 می باشد شما هم باید در همین رنج یک IP مانند 192.168.1.10 یا 192.168.1.200 بدهید، برای آشنایی بیشتر با پروتکل IP مقاله IP را در این لینک مطالعه نمائید. b- در قسمت محدوده آدرس دهی یا همان Subnet Mask عدد 255.255.0 را وارد کنید.
c- در قسمت دروازه پیش فرض یا همان Default Gateway باید IP مودم خود را وارد کنید، اگر IP مودم خود را ندارید می توانید از طرق مختلفی آن را بدست آورید که آموزش آن در این لینک قرار داده شده است.
d- در قسمت سرور نام دامنه یا همان DNS Server آدرسهای 2.2.4 و 8.8.8.8 را وارد کنید، اگر با این آدرس ها ارتباط شما با اینترنت برقرار نشد، با شرکت ISP (شرکتی که از آن سرویس اینترنت می گیرید) تماس گرفته و آدرس DNS مناسب را جویا شوید.
e- گزینه Media port : پورت مورد نیاز در نرم افزار موبایل و کامپیوتر می باشد.
f- پورت Http Port : پورت مورد نیاز در مرورگر های اینترنت مانند Internet Explprer می باشد .
g- گزینه HS Download : (High Speed Download) در صورتی که می خواهید روی گوشی موبایل تصاویر را ببینید حتما باید این گزینه را فعال کنید.
h- گزینه Transfer Policy : کیفیت تصاویر انتقالی از طریق اینترنت که شامل گزینه های زیر است :
i- گزینه Adaptive سازگار با سرعت اینترنت
ii- گزینه Quality Preferred : کیفیت تصویر ارجحیت دارد.
iii- گزینه Fluency Preferref پخش زنده ارجحیت دارد .
7- پس از انجام تنظیمات شبکه روی گزینه OK در پایین صفحه کلیک کنید تا تنظیمات ذخیره شوند.
8- روی Net Service کلیک کنید .

9- روی UPnP دوبار کلیک کنید و در پنجره باز شده تیک گزینه Enable را بزنید و روی OK کلیک کنید.

10. روی گزینه Cloud دوبار کلیک کنید و در پنجره باز شده تیک گزینه Enable را بزنید و روی OK کلیک کنید.

11. روی OK کلیک کنید.

12. حال روی کنسل کلیک کنید.

13. روی گزینه Info کلیک کنید.

14. روی Version کلیک کنید.

15. شماره سریال دستگاه را یادداشت کنید، این شماره سریال برای مشاهده نصاویر دوربین ها به صورت P2P استفاده می شود و برای هر دستگاه منحصر به فرد می باشد، این شماره از روش دیگری نیز قابل دسترسی است که در ادامه به آن خواهیم پرداخت، روی OK کلیک کنید و تمام پنجره ها را ببندید.

16. در صفحه اصلی مجددا کلیک راست کنید و در لیست باز شده روی Guide کلیک کنید.

17. حال در این پنجره و پنجره بعدی روی Next کلیک کنید تا به پنجره Network Test برسید، در این پنجره گزینه ها به شرح زیر می باشد : Test Gateway :تست ارتباط دستگاه با مودم
Test Network : تست ارتباط دستگاه با شبکه
Test DNS : تست ارتباط دستگاه با اینترنت
در صورتی که ارتباط برقرار باشد تمام تست ها پیغام OK می دهند. (تنظیمات شبکه از همین پنجره نیز قابل دسترسی می باشد).

18. حال روی Next کلیک کنید، در این پنجره کدهای QR برای دانلود نرم افزار اندروید و iOS مشاهده می شود، برای دانلود نرم افزار از این طریق ابتدا باید نرم افزار QR Code Scanner مخصوص گوشی خود (برای اندروید از GooglePlay و برای iOS از AppStore) را دانلود کرده و سپس کد مخصوص گوشی خود را با استفاده از این نرم افزار اسکن کنید که با این کار گوشی شما به صورت خودکار به صفحه دانلود نرم افزار میرود. روی Next کلیک کنید.

19. در این پنجره کد QR برای بدست آوردن شماره سریال دستگاه می باشد، همانطور که قبلا گفته شد این شماره سریال برای مشاهده تصاویر از طریق اینترنت مورد نیاز است و برای هر دستگاه منحصر به فرد است، در بخش آموزش مشاهده تصاویر روی موبایل، روش ثبت شماره سریال دستگاه در نرم افزار را توضیح خواهیم داد. حال روی Next و سپس روی OK کلیک کنید تا تنظیمات انجام شده ذخیره شود.
تنظیمات مربوط به کامپیوتر
جهت انجام تنظیمات و مشاهده تصاویر در کامپیوتر به روش زیر عمل کنید : 1. ابتدا تنظیمات مربوط به ActiveX و انتقال تصویر در مرورگر را که در این لینک آموزش داده شده انجام دهید، به خاطر داشته باشید فقط تنظیمات مربوط به مرورگر را انجام دهید، حالا مرورگر اینترنت خود را باز کرده و به آدرس www.xmeye.net مراجعه کنید و روی گزینه By Device کلیک کنید. (بهترین مرورگر برای مشاهده تصاویر دوربین مداربسته Internet Explorer می باشد. گزینه های این پنجره به شرح زیر می باشد :

web: دانلود ActiveX Plugin برای مشاهده تصاویر در مرورگر اینترنت
APP Download : دانلود نرم افزار موبایل
By Device : برای ورود از طریق شماره سریال (Cloud) روی این گزینه کلیک کنید.
Serial No : شماره سریال دستگاه را در این قسمت وارد کنید.
User Name : نام کاربری دستگاه را در این قسمت وارد کنید.
Password : رمز عبور دستگاه را در این قسمت وارد کنید.
Verify : کد امنیتی 4 رقمی مقابل باکس روبرو را در این قسمت وارد کنید.
Login and Preview : پس از ورود اطلاعات روی این قسمت کلیک کنید تا وارد سیستم شوید.
Register : در صورتی که بیش از یکگ دستگاه را میخواهید مشاهده کنید روی این گزینه کلیک کرده و ثبت نام کنید( برای مشاهده بیش از یک دستگاه از نرم افزار ImenTasvir VMS استفاده کنید)
Register : صفحه ساخت اکانت ( کاربر )
پس از کلیک روی گزینه Register صفحه زیر باز می شود که گزینه های آن به شرح زیر می باشد : Username : یک نام کاربری به دلخواه اتنخاب کنید و در این قسمت وارد کنید، نام کاربری باید شامل اعداد و حروف و حداقل 4 کاراکتر و حداکثر 15 کاراکتر باشد.
True Name : نام واقعی خود را در این قسمت وارد کنید.
Sex : جنسیت خود را در این قسمت مشخص کنید .
Male : مذکر
Female : مونث
Contact : شماره تماس خود را در این قسمت وارد کنید.
Address : در این قسمت آدرس پستی خود را وارد کنید.
E-mail : آدرس ایمیل خود را اینجا وارد کنید.
Verify : کد تاییدیه امنیتی را اینجا وارد کنید ( در ادامه توضیح داده می شود ) .
Password : یک رمز عبور به دلخواه انتخاب کنید، رمز عبور باید شامل اعداد و حروف و حداقل 8 کاراکتر و حداکثر 32 کاراکتر باشد.
Confirm : رمز عبور را مجددا وارد کنید.
Send a Verification Code to Mailbox : پس از ورود کلیه اطلاعات و رمز عبور روبروی این قسمت پیغام “Send a Verification Code to Mailbox” پدیدار می شود، پس از کلیک روی این پیغام یک کد 6 رقمی از طرف XmEye به ایمیل شما ارسال می شود که باید آن را در محل Verify وارد کنید.
Login : پس از انجام تمام مراحل ثبت نام و دریافت کد تاییدیه امنیتی و تایید اکانت، روی این گزینه کلیک کنید تا به صفحه ورود به سیستم انتقال داده شوید.
پس از ورود اطلاعات در قسمت By Device و کلیک روی Login and Preview وارد سیستم می شوید، کمی صبر کنید تا پیغام زیر حذف شود.
حال روی OK کلیک کنید.
حالا نام کاربری و رمز عبور دستگاه را وارد کرده و شماره سریال دستگاه را چک کنید که درست باشد.
روی گزینه OK کلیک کنید.

همانطور که می بینید تصویر دوربین ها توسط تکنولوژی P2P و بدون نیاز به IP Valid انتقال داده شد.
در اینجا تنظیمات مربوط به نرم افزار تحت وب تمام شده و در ادامه روش انتقال تصویر در نرم افزار VMS را توضیح خواهیم داد.
انتقال تصویر دوربین P2P دستگاه های سری XM روی کامپیوتر
ابتدا نرم افزار ImenTasvir VMS را دانلود کرده و آن را نصب نمائید، مراحل نصب نرم افزار به شرح زیر می باشد :
1. روی نرم افزار دانلود شده 2 بار کلیک کنید تا مراحل نصب آغاز شود.

2. اگر با پیغام امنیتی روبرو شدید آن را تایید کنید.
3. زبان انگلیسی را انتخاب کرده و روی Next کلیک کنید.

4. محل نصب نرم افزار را مشخص کرده و روی Next کلیک کنید. (فقط در صورت نیاز محل نصب را تغییر دهید، در غیر اینصورت در محل پیش فرضی که خود نرم افزار مشخص کرده نصب نمائید).

5. نرم افزار در حال نصب می باشد.

6. پس از اتمام نصب پنجره Login باز خواهد شد، روی OK کلیک کنید.

7. روی گزینه Home کلیک کرده و سپس روی Device Manager کلیک کنید.

8. روی Manual Add کلیک کنید.

9. مقابل گیزنه Login Type روی فلش کوچک کلیک کرده و Cloud ID را انتخاب کنید.

10.اطلاعات این پنجره را به این صورت وارد کنید :
Device Name : یک نام دلخواه برای دستگاه انتخاب کنید.
Group : در صورتی که فقط یک دستگاه دارید در این گزینه تغییری ایجاد نکنید.
Cloud ID(Serial No) : شماره سریال یا همان Cloud ID دستگاه را در این قسمت وارد کنید.
User Name : نام کاربری دستگاه را در این قسمت وارد کنید.
Password : رمز عبور دستگاه را در این قسمت وارد کنید.
Vendor : در این قسمت تغییری ایجاد نکنید.
Save & Continue : اگر بیش از یک دستگاه می خواهید اضافه کنید روی این گزینه کلیک کنید تا اطلاعات دستگاه جاری ذخیره شده و برنامه آماده پذیرش دستگاه جدید شود.
Cancel : لغو کلیه تنظیمات و اطلاعات و خروج از پنجره.
OK : پس از وارد کردن کلیه اطلاعات روی این گزینه کلیک کنید تا اطلاعات ذخیره شده و دستگاه اضافه شود.

5.حالا مجدد به صفحه ورود به سیستم منتقل می شوید، اطلاعات این پنجره را به این صورت وارد کنید : User Name : نام کاربری که در قسمت ثبت نام انتخاب کردید.
Password : رمز عبور که در قسمت ثبت نام انتخاب کردید.
Remember Me : برای ذخیره شدن رمز عبور این گزینه را فعال کنید.
Auto-Login : اگر می خواهید پس از باز کردن نرم افزار به طور خودکار وارد سیستم شوید این گزینه را فعال کنید.
Cloud Login : پس از وارد کردن اطلاعات کاربری، روی این گزینه کلیک کنید تا وارد سیستم شوید.

6. پس از ورود به سیستم روی علامت کلیک کنید.

7. در اینجا اطلاعات را به این صورت وارد کنید : Device Name : یک نام دلخواه برای دستگاه انتخاب کنید مانند : منزل، کارخانه، انبار، ویلا، ….
Serial Num : شماره سریال یا Cloud ID دستگاه را در اینجا وارد کنید.
User Name : نام کاربری دستگاه را اینجا وارد کنید.
Password : رمز عبور دستگاه را اینجا وارد کنید.
Port : برای انتقال تصویر از طریق P2P نیازی به وارد کردن پورت نمیباشد.
OK : پس از وارد کردن کلیه اطلاعات روی OK کلیک کنید تا دستگاه ذخیره شود.

8. همانطور که مشاهده می کنید دستگاه جدید اضافه شده و تمام کانال های دستگاه در نرم افزار لیست شده.

9. حالا روی کانال مورد نظر کلیک کنید تا تصویر آن را مشاهده کنید.